MAMPを使わずにMacのローカル環境にWordPressをインストール
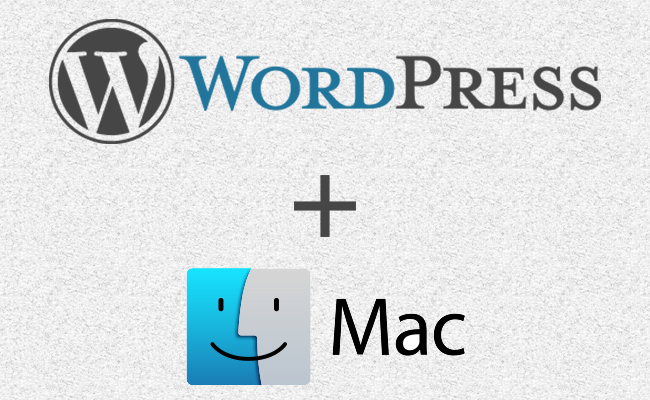
MacでAMP環境を構築するにはMAMPを使う方法もあるけど、アプリは増やしたくない。
そこで今回はMAMPを使わずにローカルにAMP環境を構築してみた。
前提条件
- OSがSierraであること
- Homebrewがインストールされていること
Apacheの設定
Apacheは標準でインストールされている。
PHPを有効化するためには/etc/apache2/httpd.confの中身を書き換える。
- # LoadModule php5_module libexec/apache2/libphp5.so
+ LoadModule php5_module libexec/apache2/libphp5.so
---
- # AllowOverride All
+ AllowOverride All
設定を変更したら再起動。
$ sudo apachectl start
MySQLの設定
インストールして、権限を変更。
$ brew install mysql
$ sudo chown -R _mysql /usr/local/var/mysql
$ sudo chmod -R g+rwx /usr/local/var/mysql
次にMySQLのrootユーザーのパスワードを変更。
$ mysqladmin -u root password ‘任意のパスワード'
ログインしてWordPress用のデータベースを作成。
ここではデータベース名をblogとしている。
$ mysql -u root -p
Enter password: 設定したパスワード
$ mysql > create database blog;
MySQLのソケットのパスを確認。
$ mysql > status
...
UNIX socket: /tmp/mysql.sock
ログアウト。
$ mysql > exit
これで設定は整ったので、MySQLサーバーを起動。
$ mysql.server start
Macを再起動すると、mysqlサーバーも停止する。
WordPressを開く前にこのコマンドを打つ必要がある。
ただし、OSXのlaunchdという機能を使えば自動起動できる。
PHPの設定
Sierraでは標準でインストールされている。 設定ファイルをコピーして編集。
$ sudo cp /etc/php.ini.default /etc/php.ini
/etc/php.iniを編集して先程のMySQLのソケットのパスを入れる。
- mysql.default_socket=
+ mysql.default_socket = /tmp/mysql.sock
phpMyAdminの設置
データベースの操作にphpMyAdminを使いたいので、インストール。
こちらからダウンロードできる。
解凍すると、phpMyAdminというフォルダができるので、それをWEBサーバーのドキュメントルートに設置。
ドキュメントルートのパスは特に変更していなければ、/Library/WebServer/Documents。
デフォルト設定ファイルをコピーして編集。
$ cd /Library/WebServer/Documents/phpMyAdmin
$ sudo cp config.sample.inc.php config.inc.php
config.inc.phpを下記のように書き換える。
- $ cfg['Servers'][$i]['host'] = ‘localhost’;
+ $ cfg['Servers'][$i]['host'] = ’127.0.0.1′;
WordPressの設置
これでWordPressを設置する準備が整った。
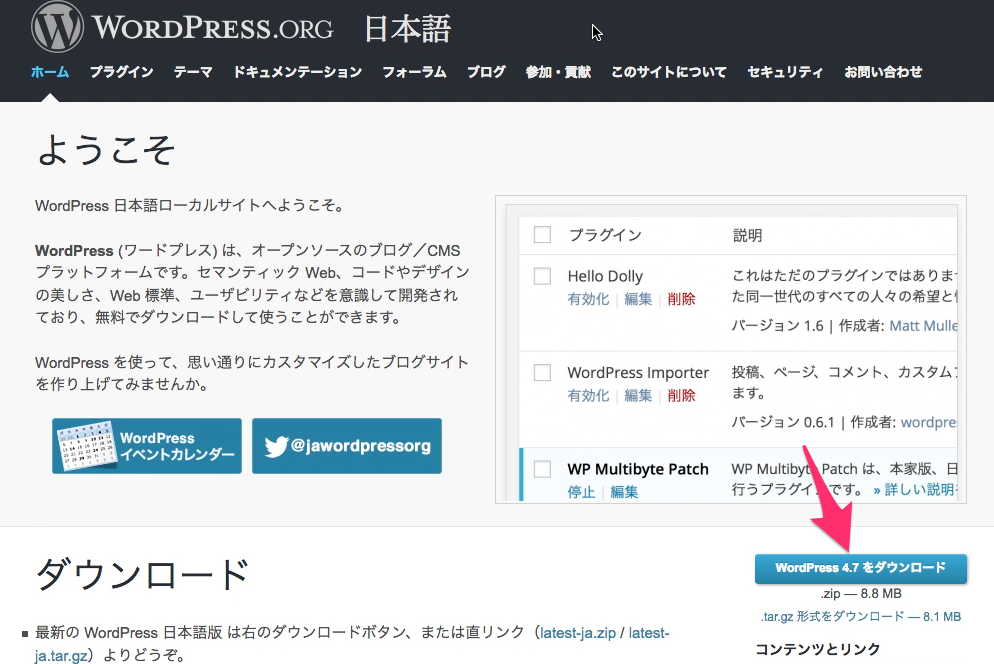
ダウンロードして解凍したらwordpressというフォルダができるので、それをWebサーバーのドキュメントルートへ移動させる。
権限を変更しておく。
$ sudo chown -R _www:_www wordpress
あとはhttp://rikson.net/にアクセスして画面に沿って設定するだけ。
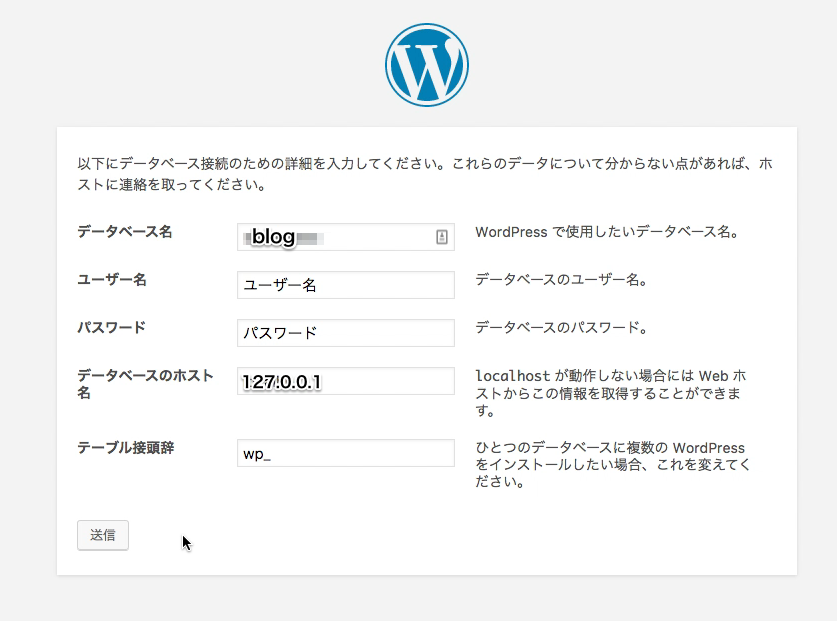
データベース名・ユーザー名・パスワードはMySQLで設定したもの。
データベースのホスト名は127.0.0.1として、うまくいかない場合はlocalhostにしてみるとよい。
遭遇したエラー
データベース接続確立エラー
ブログにアクセスすると「データベース接続確立エラー」という真っ白のページが表示された。
エラーの内容を表示するためにwp-config.phpを書き換えてみる。
- define('WP_DEBUG', false);
+ define('WP_DEBUG', true);
もう一度アクセスすると以下のように表示された。
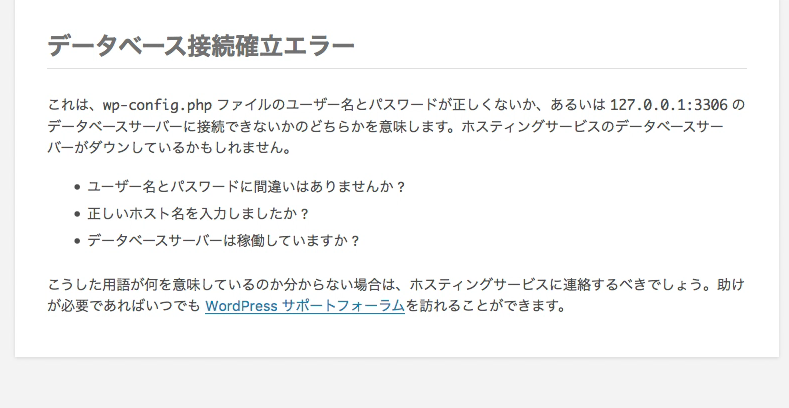
ホスト名をlocalhostから127.0.0.1に変更したらうまくいった。
アップデートやプラグインをインストールできない
なぜかFTPサーバーの情報を聞かれる。
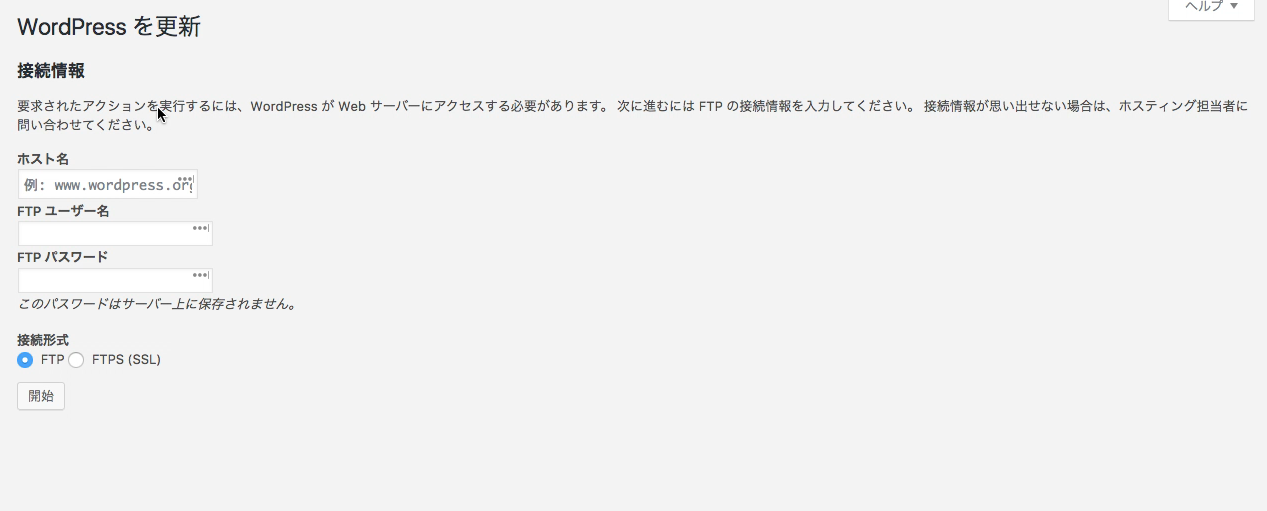
所有者を変更することでイケた。
$ sudo chown -R _www:_www wordpress
この _www:_www は、httpd.confの中のUSER、GROUPの値。
画像アップロードエラー
ドラッグ&ドロップで画像をアップロードしたらHTTPエラーが発生した。
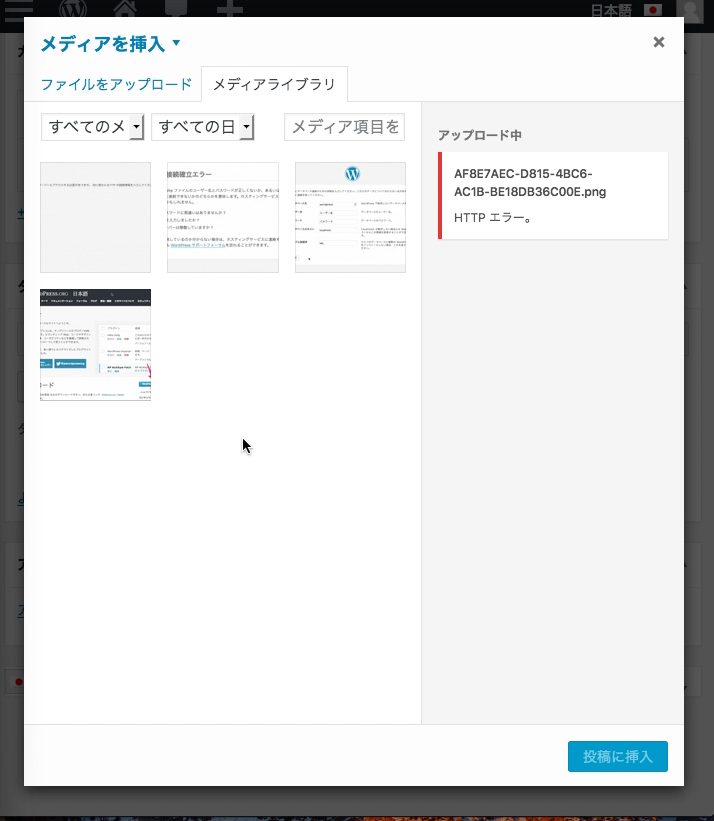
書き込み権限が原因になることが多いようだけど、今回はPHPの設定が原因だった。
デフォルトの設定ファイルではファイルのアップロード容量の制限が低すぎるので変更。
/etc/php.iniの中のupload_max_filesizeという項目を探して、最大容量を256MBに変更。
- upload_max_filesize = 2M
+ upload_max_filesize = 256M
参考
- 【Yosemite】Mac OSX 10.10 Yosemite にAMP環境の構築【初心者必見】【続編】 - Qiita
- MacでWordPressをローカルインストールする(MAMPなし, phpmyadminなし) - Qiita
- Wordpress入れたら「データベース接続確立エラー」が消えない - Qiita
- WordPressのインストール方法| 設定・使い方 | [Smart]
- WordPress更新時にFTP情報入力画面が表示される場合の対処方法3つ | sand a lot Web & Music Create [札幌]
- mac MySQL ターミナル 自動起動 - Qiita
- WordPressの画像アップロード時に”HTTPエラー”と表示されます|レンタルサーバーならクイッカ